Lenovo IdeaPad U330 Bedienungsanleitung
Stöbern Sie online oder laden Sie Bedienungsanleitung nach Notebooks Lenovo IdeaPad U330 herunter. Lenovo IdeaPad U330 Benutzerhandbuch Benutzerhandbuch
- Seite / 166
- Inhaltsverzeichnis
- LESEZEICHEN
- IdeaPad U330 1
- '& 23
- Zehnertastatur 24
- Systemtaste OneKey Rescue 29
- CDs/DVDs wiedergeben 30
- Speicherkarte einlegen 32
- Speicherkarte entfernen 32
- LAN-Anschluss verwenden 34
- 2 Drücken Sie Fn + F5 35
- VeriFace 37
- verwenden 37
- Kennwörter verwenden 38
- Festplattenkennwörter 44
- Ihre Computerbatterien 49
- Batteriestatus überprüfen 49
- Batterie aufladen 52
- Umgang mit Batterien 52
- PCI Express-Karte einfügen 58
- VGA-Monitor anschließen 59
- DVI-Monitor anschließen 60
- Hinweis: 61
- 2 Drücken Sie Fn+ F5 65
- Kapitel 4. Problembehebung 66
- Anzeigeprobleme 68
- Kennwortprobleme 70
- Tastaturprobleme 71
- Computerbildschirmprobleme 73
- ×800 oder höher verwenden 75
- Probleme mit dem Sound 76
- Batterieprobleme 76
- Startprobleme 78
- Sonstige Probleme 78
- Kapitel 5. Hilfe anfordern 79
- Sicherheitsrichtlinien 87
- Achtung: 88
- Stromkabel und Stromadapter 89
- Stecker und Steckdosen 92
- Auf über 100 °C erhitzen 95
- Reparieren oder zerlegen 95
- Hitze und Produktbelüftung 96
- Gefahr: 102
- Hinweis zu LCD-Bildschirmen 103
- Arbeitsmethoden 104
- Benutzung außer Haus 109
- Datensicherheit 110
- Weitere wichtige Tipps 111
- Computergehäuse reinigen 113
- Computertastatur reinigen 114
- Computerbildschirm reinigen 115
- Ergonomie 116
- Allgemeine Wartungstipps 119
- Was umfasst diese Garantie? 123
- Haftungsbeschränkung 129
- Schlichtung 131
- Sonstige Rechte 132
- Garantieleistungstypen 134
- 2 Leistungen vor Ort 135
- Rufnummern Garantieleistungen 137
- Anhang C. Spezifikationen 140
- Batterieset 141
- Anhang D. Hinweise 142
- Ausfuhrbestimmungen 145
- Fernsehausgabe 145
- Korea Class B 154
- Benutzerhandbuch V1.0 166
- New World. New Thinking 166
Inhaltsverzeichnis
LenovoIdeaPad U330Benutzerhandbuch Benutzerhandbuch V1.0V1.0
1Kapitel 1. Ihren Computer kennen lernenAnsicht von oben - - - - - - - - - - - - - - - - - - - - - - - - - - - - - - - - - - - - - - - - - - - - - - -
91Kapitel 6. Informationen zu Sicherheit, Verwendung und Umgang mit Ihrem Computer Bei der Installation, dem Transport oder beim Öffnen des Gehäusesd
Kapitel 6. Informationen zu Sicherheit, Verwendung und Umgang mit Ihrem Computer92 Anweisungen für LaserprodukteEinige PC-Modelle sind ab Fabrik mit
93Kapitel 6. Informationen zu Sicherheit, Verwendung und Umgang mit Ihrem ComputerDiese Laufwerke werden in den USA in Übereinstimmung mitden Anforder
Kapitel 6. Informationen zu Sicherheit, Verwendung und Umgang mit Ihrem Computer94Einige CD- und DVD-Laufwerke enthalten eine eingebetteteLaserdiode d
95Kapitel 6. Informationen zu Sicherheit, Verwendung und Umgang mit Ihrem ComputerWischen Sie Haut oder Kleidung sofort ab und waschen Sie die Stellen
Kapitel 6. Informationen zu Sicherheit, Verwendung und Umgang mit Ihrem Computer96 Wenn der Wechselstromadapter an eine Steckdose und Ihren Computera
97Kapitel 6. Informationen zu Sicherheit, Verwendung und Umgang mit Ihrem Computereiner Umgebung mit negativen Ionen ausgesetzt, kann er sichelektrost
Kapitel 6. Informationen zu Sicherheit, Verwendung und Umgang mit Ihrem Computer98- Schränken Sie Ihre Bewegungen ein. Bewegungen können dazuführen, d
99Kapitel 6. Informationen zu Sicherheit, Verwendung und Umgang mit Ihrem Computer Sorgsamer Umgang mit Ihrem Computer Legen Sie keine Objekte (eins
Kapitel 6. Informationen zu Sicherheit, Verwendung und Umgang mit Ihrem Computer100 Benutzung außer Haus Sichern Sie wichtige Daten, bevor Sie Ihren
Kapitel 1. Ihren Computer kennen lernen2Drahtlose LAN-AntennenEin in der Anzeige integriertes, isotopisches Antennensystem sorgt füroptimalen Empfang
101Kapitel 6. Informationen zu Sicherheit, Verwendung und Umgang mit Ihrem Computer Datensicherheit Löschen Sie keine unbekannten Dateien bzw. änder
Kapitel 6. Informationen zu Sicherheit, Verwendung und Umgang mit Ihrem Computer102 Weitere wichtige Tipps Ihr Computermodem benutzt möglicherweise
103Kapitel 6. Informationen zu Sicherheit, Verwendung und Umgang mit Ihrem Computer Schalten Sie Ihren Computer aus, wenn Sie ein Gerät austauschen,
Kapitel 6. Informationen zu Sicherheit, Verwendung und Umgang mit Ihrem Computer104 Computergehäuse reinigenSie sollten gelegentlich Ihren Computer a
105Kapitel 6. Informationen zu Sicherheit, Verwendung und Umgang mit Ihrem ComputerHinweis: Schalten Sie den Computer aus und stecken Sie das Stromkab
Kapitel 6. Informationen zu Sicherheit, Verwendung und Umgang mit Ihrem Computer106 Computerbildschirm reinigen1 Wischen Sie mit einem trockenen, wei
107Kapitel 6. Informationen zu Sicherheit, Verwendung und Umgang mit Ihrem Computer Ergonomie Das virtuelle Büro bringt unter Umständen mit sich, das
Kapitel 6. Informationen zu Sicherheit, Verwendung und Umgang mit Ihrem Computer108Allgemeine Haltung: Nachstehend finden Sie einige allgemeineEmpfehl
109Kapitel 6. Informationen zu Sicherheit, Verwendung und Umgang mit Ihrem Computer Wie verhalte ich mich unterwegs? Unter Umständen ist es nicht mög
Kapitel 6. Informationen zu Sicherheit, Verwendung und Umgang mit Ihrem Computer110Wartung - - - - - - - - - - - - - - - - - - - - - - - - - - - - -
3Kapitel 1. Ihren Computer kennen lernenAnsicht von links - - - - - - - - - - - - - - - - - - - - - - - - - - - - - - - - - - - - - - - - - - - - - -
111Kapitel 6. Informationen zu Sicherheit, Verwendung und Umgang mit Ihrem Computer3 Verwenden Sie Diskeeper Lite oder das Defragmentierungsprogrammvo
Kapitel 6. Informationen zu Sicherheit, Verwendung und Umgang mit Ihrem Computer112 Aktualisieren Sie Gerätetreiber und BIOS bei Bedarf. Schauen Sie
113Kapitel 6. Informationen zu Sicherheit, Verwendung und Umgang mit Ihrem Computer Bei Bedarf finden Sie das Kundendienstzentrum Ihres Landes unter
114Anhang A. Lenovo - Beschränkte GarantieDiese beschränkte Garantie von Lenovo gilt nur für Hardwareprodukte von Lenovo, die Sie nicht für den Wieder
115Anhang A. Lenovo - Beschränkte GarantieSIE ZU. IN DIESEM FALL GELTEN DIESE GEWÄHRLEISTUNGEN NUR IN DEM VOM GESETZ ERFORDERLICHEN MASS UND BESCHRÄNK
Anhang A. Lenovo - Beschränkte Garantie116 Was tut Ihr Dienstanbieter, um Probleme zu beheben?Wenn Sie Kontakt mit einem Dienstanbieter aufnehmen, si
117Anhang A. Lenovo - Beschränkte GarantieWenn Ihr Dienstanbieter feststellt, dass Ihr Produkt weder repariert nochersetzt werden kann, haben Sie als
Anhang A. Lenovo - Beschränkte Garantie118 Ihre zusätzliche VerantwortungBevor Leistungen erfolgen erklären Sie sich, wenn anwendbar, mit demNachfolg
119Anhang A. Lenovo - Beschränkte Garantieum uns über Ihre Zufriedenheit bezüglich der Garantieleistungen zu erkundigen oder Sie über Produktrückrufe
Anhang A. Lenovo - Beschränkte Garantie120 HaftungsbeschränkungLenovo ist nur verantwortlich für den Verlust oder die Beschädigung IhresProdukts, wen
Kapitel 1. Ihren Computer kennen lernen4LüftungsschlitzeDie Lüftungsschlitze ermöglichen den Abzug von Heißluft aus demComputer.Wichtig:Stellen Sie si
121Anhang A. Lenovo - Beschränkte GarantieDiese Beschränkung gilt auch für Lenovos Zulieferer, Wiederverkäuferund für Ihren Dienstanbieter. Es stellt
Anhang A. Lenovo - Beschränkte Garantie122 SchlichtungWenn Sie das Produkt in Kambodscha, Indonesien, auf den Philippinen,in Vietnam oder auf Sri-Lan
123Anhang A. Lenovo - Beschränkte Garantie Sonstige RechteDIESE GARANTIE VERLEIHT IHNEN SPEZIFISCHE RECHTSANSPRÜCHE, UND SIE HABEN MÖGLICHERWEISE AND
Anhang A. Lenovo - Beschränkte Garantie124Garantieinformationen - - - - - - - - - - - - - - - - - - - - - - - - - - - - - - - - - - - - - - - - - - -
125Anhang A. Lenovo - Beschränkte GarantieFalls erforderlich leistet Ihr Dienstanbieter Reparatur- oder Ersatzleistungen je nach dem für Ihr Produkt a
Anhang A. Lenovo - Beschränkte Garantie126Material fest, ob die defekte CRU zurückgegeben werden muss. Wenn die Rückgabe erforderlich ist: 1) Die Ersa
127Anhang A. Lenovo - Beschränkte Garantie4 Kundentransport- oder PostsendeleistungenIm Rahmen der Kundentransport- oder Postsendeleistungen wird Ihr
Anhang A. Lenovo - Beschränkte Garantie128Rufnummern Lenovo-Garantieleistungen - - - - - - - - - - - - - - - - - - - Rufnummern GarantieleistungenDi
129Anhang A. Lenovo - Beschränkte Garantie Australien 1300 557 073 Neuseeland 0800 446 833 Russland gebührenfrei 8-800-700-7888Alternative Rufnr. +
130Anhang B. CRUs (Customer Replaceable Units)CRUs (Customer Replaceable Units) sind Computerteile, die vom Kunden aktualisiert oder ersetzt werden kö
5Kapitel 1. Ihren Computer kennen lernenAnsicht von rechts - - - - - - - - - - - - - - - - - - - - - - - - - - - - - - - - - - - - - - - - - - - - -
131Anhang C. Spezifikationen Spezifikationen - - - - - - - - - - - - - - - - - - - - - - - - - - - - - - - - - - - - - - - - - - - - - - - - - - - -
Anhang C. Spezifikationen132Batterieset Lithium-Ion- (Li-Ion-)Batterieset– Nennspannung: 11,1 V Gleichstrom– Kapazität: 57 Wattstunden
133Anhang D. HinweiseHinweise - - - - - - - - - - - - - - - - - - - - - - - - - - - - - - - - - - - - - - - - - - - - - - - - - - - - - - - - - - - -
Anhang D. Hinweise134LENOVO STELLT DIESE PUBLIKATION “WIE BESEHEN” OHNE JEGLICHE GEWÄHRLEISTUNG ZUR VERFÜGUNG, WEDER AUSDRÜCKLICH NOCH STILLSCHWEIGEND
135Anhang D. HinweiseUmgebungen abgeleitet und dienen der Veranschaulichung. In anderen Betriebsumgebungen ermittelte Resultate können davon abweichen
Anhang D. Hinweise136 AusfuhrbestimmungenDieses Produkt unterliegt den Ausfuhrbestimmungen (Export Administration Regulations, EAR) der USA und besit
137Anhang D. HinweiseInformationen zu drahtloser Interfunktion - - - - - - - - Drahtlose InterfunktionsfähigkeitWLAN PCI Express Mini Card ist für
Anhang D. Hinweise138 Generic Object Push File Transfer Synchronization Audio Gateway Headset Printer Human Interface Devices (Tastatur/Maus)
139Anhang D. Hinweisewissenschaftlicher Gremien und Ausschüsse, die fortlaufend dieumfangreiche Forschungsliteratur prüfen und auswerten.In einigen Si
Anhang D. Hinweise140Elektronische Strahlung - - - - - - - - - - - - - - - - - - - - - - - - - - - - - - - - - - - - - - - - - - - - - - - - - - - - -
Kapitel 1. Ihren Computer kennen lernen6IEEE 1394-Anschluss ... 47USB 2.0-Anschluss
141Anhang D. HinweiseStecker erhalten Sie bei befugten Lenovo-Händlern. Lenovo ist nicht verantwortlich für Störungen des Radio- oder Fernsehempfangs,
Anhang D. Hinweise142 Avis de conformité à la réglementation d’Industrie CanadaCet appareil numérique de la classe B est conforme à la norme NMB-003
143Anhang D. HinweiseDeutschland: Einhaltung des Gesetzes über die elektromagnetische Verträglichkeit von Betriebsmittein Dieses Produkt entspricht d
Anhang D. Hinweise144 European Union Compliance Statement Class B ComplianceEuropean Union - Compliance to the Electromagnetic Compatibility Directiv
145Anhang D. Hinweise Japanese VCCI Class B Statement Japan Compliance Statement for Power line HarmonicsA statement of compliance to the IEC 61000-
Anhang D. Hinweise146WEEE- und Recycling-Bestimmungen - - - - - - - - - - - - - - - - - - - - - - - - - - - - Allgemeine Bestimmungen zum Recycling
147Anhang D. HinweiseWEEE-Bestimmungen der EU - - - - - - - - - - - - - - - - - - - - - - - - - - - - - - - - - - - - - - - - - - - - - - - Die WEEE-K
Anhang D. Hinweise148Japanische Recycling-Bestimmungen - - - - - - - - - - - - - - - - - - - - - - - - - - - - Einsammeln und Recyceln eines Altcomp
149Anhang D. Hinweise Entsorgung von Lenovo-ComputerkomponentenEinige in Japan verkaufte Computerprodukte von Lenovo enthalten unter Umständen Kompon
Anhang D. Hinweise150Hinweis für Benutzer in den USA - - - - - - - - - - - - - - - - - - - - - - - - - - - - - - - - - - - - - - - Perchloratinformat
7Kapitel 1. Ihren Computer kennen lernenAnsicht von vorn - - - - - - - - - - - - - - - - - - - - - - - - - - - - - - - - - - - - - - - - - - - - - - -
151Anhang D. HinweiseEs gibt Methoden, bei denen die Daten scheinbar gelöscht werden: Verschieben der Daten in den Papierkorb und leeren des Papierko
Anhang D. Hinweise152Marken - - - - - - - - - - - - - - - - - - - - - - - - - - - - - - - - - - - - - - - - - - - - - - - - - - - - - - - - - - - - -
153IndexBBatterieAufladen ... 43Berührungsaktiver Bereich... 2, 18, 19BildschirmReinigen ...
Index154IIEEE 1394-Anschluss...47Integrierte Kamera ...2Internet ...
155IndexPPCI Express-Kartensteckplatz (neue Karte)... 48Problembehebung... 59ProblemeA
Index156VVeriFace ...28VGA-Anschluss...4, 50WWartung...
Benutzerhandbuch V1.0New World. New Thinking.TMwww.lenovo.com©Lenovo China 2007P/N: 147001796
Kapitel 1. Ihren Computer kennen lernen8CIR-Anschluss ... 23Systemstatus
9Kapitel 1. Ihren Computer kennen lernenAnsicht von unten - - - - - - - - - - - - - - - - - - - - - - - - - - - - - - - - - - - - - - - - - - - - - -
Kapitel 1. Ihren Computer kennen lernen10Batteriefach - manuellIm manuell zu verschließenden Batteriefach befindet sich das Batterieset.Verschieben Si
Erste Ausgabe (Apr-08)Bitte lesen Sie Folgendes, bevor Sie diese Informationen und das betreffende Produkt verwenden:• Kapitel 6. Informationen zu Sic
11Kapitel 1. Ihren Computer kennen lernen Speicherbereich (RAM)Der Speicherbereich bietet Erweiterungsmöglichkeiten fürzusätzlichen Speicher. Das BIO
12Kapitel 2. Ihren Computer verwendenIhren Computer ausschalten oder in den Energiesparmodus wechseln - - - - - - - - - - - - - - - - - - - - - - - -
13Kapitel 2. Ihren Computer verwendenWählen Sie eine der folgenden Methoden, um den Computer wieder zuaktivieren. Drücken Sie den Netzschalter. Ihre
Kapitel 2. Ihren Computer verwenden14TouchPad verwenden - - - - - - - - - - - - - - - - - - - - - - - - - - - - - - - - - - - - - - - - - - - - - - -
15Kapitel 2. Ihren Computer verwendenHinweis:Mithilfe des USB-Anschlusses können Sie auch eine USB-Maus anschließenund verwenden.Weitere Einzelheiten
Kapitel 2. Ihren Computer verwenden16* Die Abbildungen in diesem Handbuch stimmen eventuell nicht mit demtatsächlichen Produkt überein. Funktionstas
17Kapitel 2. Ihren Computer verwendenNachstehend werden die Funktionen der einzelnen Funktionstastenbeschrieben.Fn + Esc: Schaltet die integrierte Kam
Kapitel 2. Ihren Computer verwenden18Spezielle Tasten - - - - - - - - - - - - - - - - - - - - - - - - - - - - - - - - - - - - - - - - - - - - - - - -
19Kapitel 2. Ihren Computer verwendenBerührungsaktiver Bereich ( ~ )Aktiviert bzw. deaktiviert den Sound.Öffnet das Dienstprogramm zur Benutzerdefinie
Kapitel 2. Ihren Computer verwenden20 Systemtaste OneKey RescueDrücken Sie die Taste OneKey Rescue System, um bei ausgeschaltetemComputer zur Hauptsc
ENERGY STAR ModellinformationenENERGY STAR® ist ein gemeinsames Programm der US-amerikanischenUmweltschutzbehörde und des US-amerikanischen Energiemin
21Kapitel 2. Ihren Computer verwendenOptisches Laufwerk verwenden - - - - - - - - - - - - - - - - - - - - - - - - - - - - - - - - - - - - - - - - - -
Kapitel 2. Ihren Computer verwenden22Speicherkarten verwenden - - - - - - - - - - - - - - - - - - - - - - - - - - - - - - - - - - - - - - - - - - - -
23Kapitel 2. Ihren Computer verwenden Speicherkarte einlegenLegen Sie die Speicherkarte vorsichtig mit dem Pfeil nach oben und inRichtung des Multime
Kapitel 2. Ihren Computer verwenden24Integrierte Kamera verwenden - - - - - - - - - - - - - - - - - - - - - - - - - - - - - - - - - - - - - - - - - -
25Kapitel 2. Ihren Computer verwendenInternet verwenden - - - - - - - - - - - - - - - - - - - - - - - - - - - - - - - - - - - - - - - - - - - - - - -
Kapitel 2. Ihren Computer verwenden26Achtung:Da die Spannung einer Telefonverbindung höher ist als dieNetzwerkspannung, sollten Sie kein Telefonkabel
27Kapitel 2. Ihren Computer verwendenIhren Computer sichern - - - - - - - - - - - - - - - - - - - - - - - - - - - - - - - - - - - - - - - - - - - - -
Kapitel 2. Ihren Computer verwenden28 VeriFaceTM verwendenVeriFace ist eine Gesichtserkennungssoftware, die digitale Schnappschüsseerstellt, Schlüss
29Kapitel 2. Ihren Computer verwenden Kennwörter verwendenMithilfe von Kennwörtern verhindern Sie, dass andere Ihren Computerbenutzen. Nachdem Sie ei
Kapitel 2. Ihren Computer verwenden30 BenutzerkennwortWurde ein Benutzerkennwort eingerichtet und für Password on boot(Kennwort beim Start) der Wert
Durch die Verwendung ENERGY-STAR-kompatibler Produkte und derEnergieverwaltungsfunktionen Ihres Computers senken Sie denStromverbrauch. Eine Drosselun
31Kapitel 2. Ihren Computer verwendenSo legen Sie ein Supervisorkennwort fest:Nur ein Benutzer mit Systemverwalterrechten kann diesen Vorgangdurchführ
Kapitel 2. Ihren Computer verwenden32Supervisorkennwort ändern oder entfernenGehen Sie folgendermaßen vor, um das Kennwort zu ändern:1 Wählen Sie Set
33Kapitel 2. Ihren Computer verwendenGehen Sie folgendermaßen vor, um das Kennwort zu entfernen:1 Wählen Sie Set Supervisor Password (Supervisorkennwo
Kapitel 2. Ihren Computer verwenden345 Drücken Sie die Taste Enter (Eingabe), um zum Feld Confirm NewPassword (Neues Kennwort bestätigen) zu wechseln.
35Kapitel 2. Ihren Computer verwendenGehen Sie folgendermaßen vor, um das Kennwort zu entfernen:1 Wählen Sie Set User Password (Benutzerkennwort festl
Kapitel 2. Ihren Computer verwenden36So legen Sie ein Festplattenkennwort fest:1 Schalten Sie Ihren Computer ein. Drücken Sie F2, wenn der Startbildsc
37Kapitel 2. Ihren Computer verwendenbis acht alphanumerische Zeichen umfassen darf. Geben Sie es in das Feld Enter New Password (Neues Kennwort einge
Kapitel 2. Ihren Computer verwenden38 Um das Festplattenbenutzerkennwort zu entfernen, wählen Sie Set HardDisk User Password (Festplattenbenutzerkenn
39Kapitel 2. Ihren Computer verwendenGerätetreiber installieren - - - - - - - - - - - - - - - - - - - - - - - - - - - - - - - - - - - - - - - - - - -
Kapitel 2. Ihren Computer verwenden40Batterie und Wechselstromadapter verwenden - - - - - - - - Wenn Sie Ihren Computer ohne elektrische Steckdose ve
Um Ihren Computer aus dem Energiesparmodus oder dem Systemstandbyzu holen, drücken Sie den Netzschalter Ihrer Tastatur. WeitereInformationen über dies
41Kapitel 2. Ihren Computer verwendenGewohnheiten hat, kann nur schwer vorausgesagt werden, wie lange dieBatterie ohne Aufladen verwendet werden kann.
Kapitel 2. Ihren Computer verwenden42Gehen Sie folgendermaßen vor, um den Wechselstromadapter zuverwenden. Bitte befolgen Sie diese Schritte in der vo
43Kapitel 2. Ihren Computer verwenden Batterie aufladenWenn Sie beim Überprüfen des Batteriestatus feststellen, dass wenigEnergie übrig ist, müssen S
Kapitel 2. Ihren Computer verwenden44Gefahr: Es besteht Explosionsgefahr, wenn das wiederaufladbare Batterieset nichtkorrekt ersetzt wird. Das Batteri
45Kapitel 3. Externe Geräte verwendenIhr Computer verfügt über zahlreiche integrierte Funktionen undVerbindungsmöglichkeiten.Achtung: Während der Comp
Kapitel 3. Externe Geräte verwenden46USB-Gerät (Universal Serial Bus) anschließen - - - - - - - - - - Ihr Computer ist mit zwei USBs (Universal Seria
47Kapitel 3. Externe Geräte verwendenIEEE 1394-Gerät anschließen - - - - - - - - - - - - - - - - - - - - - - - - - - - - - - - - - - - - - - - - - -
Kapitel 3. Externe Geräte verwenden48PC-Karte anschließen - - - - - - - - - - - - - - - - - - - - - - - - - - - - - - - - - - - - - - - - - - - - - -
49Kapitel 3. Externe Geräte verwenden PCI Express-Karte einfügenSchieben Sie die PCI Express-Karte mit dem Vorderetikett nach obenvorsichtig in den S
Kapitel 3. Externe Geräte verwenden50Externen Bildschirm anschließen - - - - - - - - - - - - - - - - - - - - - - - - - - - - - - - - - - - - - - Sie
Erläuterungen zur FestplattenkapazitätSehr geehrter Benutzer,Bei der Verwendung Ihres Computers kann sich herausstellen, dass dieangegebene, nominale
51Kapitel 3. Externe Geräte verwenden DVI-Monitor anschließenSie können einen DVI-Bildschirm an einen HDMI-Anschluss anschließen.Um einen DVI-Monitor
Kapitel 3. Externe Geräte verwenden52Hinweis:Bevor Sie den HDMI-Anschluss verwenden, müssen Sie für denBildschirmmodus den der separaten Grafikkarte f
53Kapitel 3. Externe Geräte verwendenKopfhörer und Audiogerät anschließen - - - - - - - - - - - - - - - - - - - - - - - - Ihr Computer ist mit einer
Kapitel 3. Externe Geräte verwenden54 Zwischen Kopfhörer und S/PDIF wechseln1Klicken Sie mit der rechten Taste auf das Sound-Symbol rechts unten in d
55Kapitel 3. Externe Geräte verwendenExternes Mikrofonanschließen - - - - - - - - - - - - - - - - - - - - - - - - - - - - - - - - - - - - - - - - - -
Kapitel 3. Externe Geräte verwenden56Bluetooth-Gerät anschließen - - - - - - - - - - - - - - - - - - - - - - - - - - - - - - - - - - - - - - - - - -
57Kapitel 4. ProblembehebungHäufig gestellte Fragen - - - - - - - - - - - - - - - - - - - - - - - - - - - - - - - - - - - - - - - - - - - - - - - - -
Kapitel 4. Problembehebung58Mein Computer funktioniert nicht korrekt.Lesen Sie die diesbezüglichen Informationen in Kapitel 2.Wo befinden sich die Wie
59Kapitel 4. ProblembehebungProblembehebung - - - - - - - - - - - - - - - - - - - - - - - - - - - - - - - - - - - - - - - - - - - - - - - - - - - - -
Kapitel 4. Problembehebung60 Ist der Bildschirm immer noch leer, sollten Sie Folgendes sicherstellen: - Die Batterie ist korrekt installiert. - Der W
Wenn die Festplatte beispielsweise nominal über X G verfügt, zeigt dasBetriebssystem Folgendes an, auch wenn die Festplatte völlig leer ist:X × 1000 ×
61Kapitel 4. Problembehebung KennwortproblemeIch habe mein Kennwort vergessen. Wenn Sie Ihr Benutzerkennwort vergessen haben, müssen Sie IhrenComput
Kapitel 4. Problembehebung62 TastaturproblemeEs wird eine Zahl angezeigt, wenn Sie einen Buchstaben eingeben.Die Num-Taste ist aktiviert. Um Sie zu d
63Kapitel 4. ProblembehebungIst die Batterie aufgeladen und die Temperatur auf akzeptablem Niveau,sollten Sie den Computer warten lassen.In einer Fehl
Kapitel 4. Problembehebung64Daten können dabei verloren gehen. Um den Computer zurückzusetzen,halten Sie den Netzschalter vier Sekunden oder länger ge
65Kapitel 4. ProblembehebungGehen Sie folgendermaßen vor, um diese Einstellungen zu überprüfen:1 Klicken Sie mit der rechten Taste auf den Desktop und
Kapitel 4. Problembehebung66Auf dem Bildschirm erscheinen nicht die richtigen Zeichen.Haben Sie das Betriebssystem bzw. Anwendungsprogramm korrektinst
67Kapitel 4. Problembehebung Probleme mit dem SoundAuch bei Erhöhung der Lautstärke gibt der Lautsprecher keineakustischen Signale ab.Stellen Sie Fol
Kapitel 4. Problembehebung68Die Betriebsdauer mit einer vollständig aufgeladenen Batterie istkurz. Weitere Einzelheiten Siehe “Umgang mit Batterien” i
69Kapitel 4. Problembehebung StartproblemeDas Betriebssystem Microsoft® Windows wird nicht gestartet.Verwenden Sie OneKey Recovery, um Ihr Problem zu
70Kapitel 5. Hilfe anfordernHilfe anfordern - - - - - - - - - - - - - - - - - - - - - - - - - - - - - - - - - - - - - - - - - - - - - - - - - - - - -
iKapitel 1. Ihren Computer kennen lernen ... 1Ansicht von oben ...1Ansicht von links ...
71Kapitel 5. Hilfe anfordernHilfe im Internet - - - - - - - - - - - - - - - - - - - - - - - - - - - - - - - - - - - - - - - - - - - - - - - - - - - -
Kapitel 5. Hilfe anfordern72Konstruktionsänderungen - Gelegentlich können Änderungen nach demVerkauf des Produkts erforderlich sein. Lenovo bzw. Ihr
73Kapitel 5. Hilfe anfordernInformationen parat haben, bevor Sie anrufen. Bitte sorgen Sie dafür, dassSie die nachstehenden Informationen zur Hand hab
Kapitel 5. Hilfe anfordern74Weltweite Hilfe - - - - - - - - - - - - - - - - - - - - - - - - - - - - - - - - - - - - - - - - - - - - - - - - - - - - -
75Kapitel 6. Informationen zu Sicherheit, Verwendung und Umgang mit Ihrem ComputerWichtige Sicherheitsinformationen- - - - - - - - - - - - - - - - - -
Kapitel 6. Informationen zu Sicherheit, Verwendung und Umgang mit Ihrem Computer76Computer funktioniert. Die Batteriesicherheitsinformationen betreffe
77Kapitel 6. Informationen zu Sicherheit, Verwendung und Umgang mit Ihrem ComputerFalls eine der nachstehenden unwahrscheinlichen Situationen eintritt
Kapitel 6. Informationen zu Sicherheit, Verwendung und Umgang mit Ihrem Computer78Hinweis:Wenn diese Situationen bei einem Produkt (wie zum Beispiel e
79Kapitel 6. Informationen zu Sicherheit, Verwendung und Umgang mit Ihrem Computer Leistungen und AktualisierungenAchtung: Versuchen Sie nicht, Produ
Kapitel 6. Informationen zu Sicherheit, Verwendung und Umgang mit Ihrem Computer80Obwohl sich in Ihrem Computer nach dem Ausstecken desStromkabels kei
iiInhaltKapitel 6. Informationen zu Sicherheit, Verwendung und Umgang mit Ihrem Computer... 75Wichtige Sicherheitsinformationen ...75Umgang mi
81Kapitel 6. Informationen zu Sicherheit, Verwendung und Umgang mit Ihrem ComputerWickeln Sie ein Stromkabel niemals um einen Adapter oder einanderes
Kapitel 6. Informationen zu Sicherheit, Verwendung und Umgang mit Ihrem Computer82Verwenden Sie keine Stromadapter, die Korrosion amWechselstromeingan
83Kapitel 6. Informationen zu Sicherheit, Verwendung und Umgang mit Ihrem Computer Stecker und SteckdosenGefahr: Wenn eine Steckdose, die Sie für Ihr
Kapitel 6. Informationen zu Sicherheit, Verwendung und Umgang mit Ihrem Computer84Belastung des gesamten Systems sollte 80 % des Zweigleitungswertsnic
85Kapitel 6. Informationen zu Sicherheit, Verwendung und Umgang mit Ihrem Computer Anweisungen zur StromversorgungGefahr: Entfernen Sie niemals Strom
Kapitel 6. Informationen zu Sicherheit, Verwendung und Umgang mit Ihrem Computer86Bitte vermeiden Sie Folgendes: In Wasser tauchen oder hineinwerfen
87Kapitel 6. Informationen zu Sicherheit, Verwendung und Umgang mit Ihrem Computer Hitze und ProduktbelüftungGefahr: Computer, Wechselstromadapter un
Kapitel 6. Informationen zu Sicherheit, Verwendung und Umgang mit Ihrem Computer88indem das Produkt auf einem Bett, Sofa, Teppich oder einer anderenfl
89Kapitel 6. Informationen zu Sicherheit, Verwendung und Umgang mit Ihrem Computer CD- und DVD-LaufwerksicherheitGefahr: CD- und DVD-Laufwerke drehen
Kapitel 6. Informationen zu Sicherheit, Verwendung und Umgang mit Ihrem Computer90 Sicherheitsinformationen zu elektrischem StromGefahr: Elektrischer
Weitere Dokumente für Notebooks Lenovo IdeaPad U330








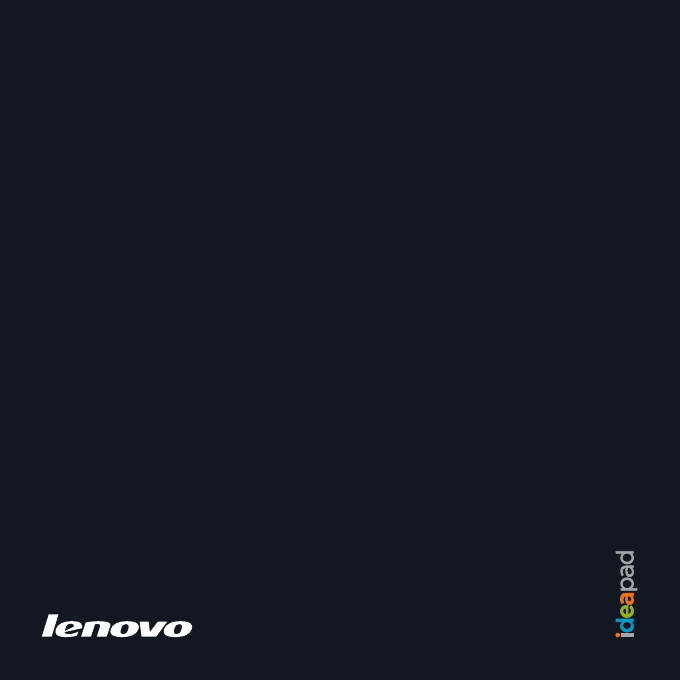
 (21 Seiten)
(21 Seiten)







Kommentare zu diesen Handbüchern