Lenovo E43 Notebook Bedienungsanleitung
Stöbern Sie online oder laden Sie Bedienungsanleitung nach Notebooks Lenovo E43 Notebook herunter. Lenovo E43 Notebook User Manual Benutzerhandbuch
- Seite / 142
- Inhaltsverzeichnis
- FEHLERBEHEBUNG
- LESEZEICHEN



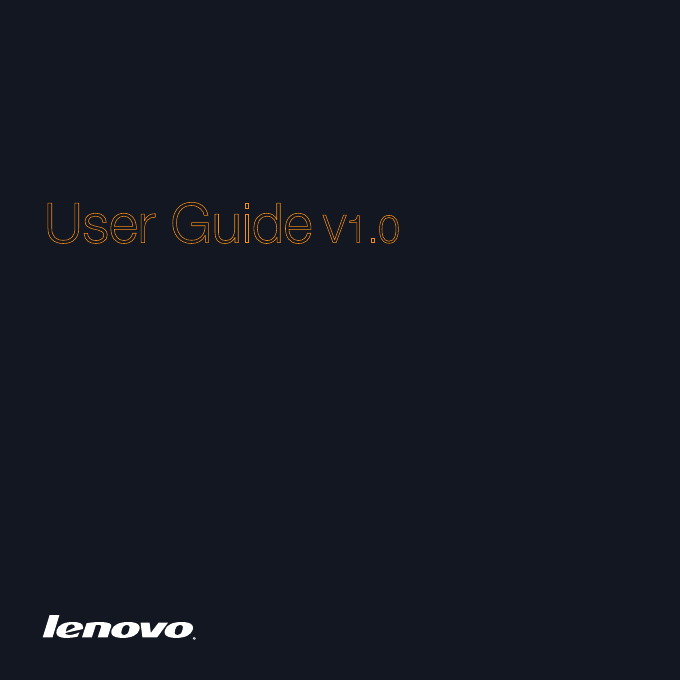
- User Guide V1.0 1
- ENERGY STAR model information 3
- Contents 5
- - - - 17
- Shutting down your computer 18
- Numeric keypad 20
- Function key combinations 21
- OneKey Rescue System button 24
- Inserting a memory card 27
- Removing a memory card 27
- Using the modem port 28
- Using RJ-45 port 29
- Using fingerprint reader 32
- Using passwords 32
- To set a supervisor password: 33
- To set a user password: 35
- Hard disk passwords 37
- To set a hard disk password: 37
- Your computer batteries 43
- Checking battery status 43
- Using the AC adapter 44
- Charging the battery 46
- Handling the battery 46
- (specific models only) 50
- ExpressCard devices 51
- Connecting a VGA monitor 53
- Chapter 4. Troubleshooting 57
- A password problem 59
- Keyboard problems 59
- Computer screen problems 61
- Sound problems 64
- Battery problems 64
- A hard disk drive problem 65
- A startup problem 65
- Other problems 65
- Safety guidelines 74
- Service and upgrades 75
- Danger: 76
- Attention: 76
- Plugs and outlets 78
- Power supply statement 79
- Throw or immerse into water 80
- Repair or disassemble 80
- CD and DVD drive safety 83
- To avoid a shock hazard: 84
- Laser compliance statement 86
- For outdoor use 92
- Data safety 93
- Other important tips 94
- 3 Allow to dry 96
- Ergonomic information 98
- What if you are traveling? 100
- Questions about vision? 100
- What this warranty covers 104
- Use of personal information 107
- Limitation of liability 108
- Dispute resolution 110
- Other rights 111
- 2 On-site Service 113
- 3 Courier or Depot Service 114
- 5 Product Exchange Service 114
- Appendix C. Specifications 117
- Appendix D. Notices 119
- Television output notice 121
- Wireless Interoperability 122
- Korea Class B 130
- General recycling statement 131
- Computers 133
- 3000 E43 142
Inhaltsverzeichnis
Lenovo E43 UG V1.0 cover_en_1-4TMLenovoE43User Guide V1.0New World. New Thinking.www.lenovo.comP/N: 147002423Printed in China©Lenovo China 2009
4Chapter 1. Getting to know your computerFan louversThe fan louvers allow heated air to exit the computer.Important:Make sure that paper, books, cloth
94Chapter 6. Safety, use, and care information What if you are traveling? It may not be possible to observe the best ergonomic practices when youare
Chapter 6. Safety, use, and care information95 General tips for maintenance 1 Check the capacity of your hard disk drive from time to time. If thehar
96Chapter 6. Safety, use, and care informationNote:You might also want to look for application program duplication oroverlapping versions. Clean out
Chapter 6. Safety, use, and care information97 Remove all external devices such as the printer, keyboard, and soon. Make sure that the battery is ch
98Appendix A. Lenovo Limited WarrantyThis Lenovo Limited Warranty applies only to Lenovo branded hardware products you purchased for your own use and
Appendix A. Lenovo Limited Warranty99 How to obtain warranty serviceIf the product does not function as warranted during the warranty period, you may
100Appendix A. Lenovo Limited Warrantyyour Service Provider will arrange for service under the type of warranty service designated for the product und
Appendix A. Lenovo Limited Warranty1013. obtain authorization from the owner to have your Service Provider service a product or part if you do not own
102Appendix A. Lenovo Limited Warranty What this warranty does not coverThis warranty does not cover the following: uninterrupted or error-free oper
Appendix A. Lenovo Limited Warranty103Neither Lenovo nor your Service Provider is responsible for any of your data including confidential, proprietary
Chapter 1. Getting to know your computer5Right-side view - - - - - - - - - - - - - - - - - - - - - - - - - - - - - - - - - - - - - - - - - - - - - -
104Appendix A. Lenovo Limited WarrantyCONSEQUENTIAL DAMAGES, THE ABOVE LIMITATION OR EXCLUSION MAY NOT APPLY TO YOU. Dispute resolutionIf you acquir
Appendix A. Lenovo Limited Warranty105 Other rightsTHIS WARRANTY GIVES YOU SPECIFIC LEGAL RIGHTS AND YOU MAY HAVE OTHER RIGHTS WHICH VARY FROM STATE
106Appendix A. Lenovo Limited WarrantyWarranty information - - - - - - - - - - - - - - - - - - - - - - - - - - - - - - - - - - - - - - - - - - - - - -
Appendix A. Lenovo Limited Warranty107 Types of warranty service1 Customer Replaceable Unit (“CRU”) ServiceUnder CRU Service, your Service Provider w
108Appendix A. Lenovo Limited Warranty3 Courier or Depot ServiceUnder Courier or Depot Service, your product will be repaired or exchanged at a design
Appendix A. Lenovo Limited Warranty109Lenovo warranty service telephone numbers - - - - - - - - - - - - - Warranty service telephone numbersThe phone
110Appendix B. Customer replaceable units (CRUs)Customer Replaceable Units (CRUs) are computer parts that can be upgraded or replaced by the customer.
111Appendix C. Specifications Specifications - - - - - - - - - - - - - - - - - - - - - - - - - - - - - - - - - - - - - - - - - - - - - - - - - - - - -
112Appendix C. SpecificationsPower source(AC adapter) Input rating of the AC adapter: 100-240 V ac, 50 to 60 Hz 65 W (with integrated graphics card)
113Appendix D. NoticesNotices - - - - - - - - - - - - - - - - - - - - - - - - - - - - - - - - - - - - - - - - - - - - - - - - - - - - - - - - - - - -
6Chapter 1. Getting to know your computerFront view - - - - - - - - - - - - - - - - - - - - - - - - - - - - - - - - - - - - - - - - - - - - - - - - -
114Appendix D. NoticesThis information could include technical inaccuracies or typographical errors. Changes are periodically made to the information
Appendix D. Notices115extrapolation. Actual results may vary. Users of this document should verify the applicable data for their specific environment.
116Appendix D. NoticesWireless related information - - - - - - - - - - - - - - - - - - - - - - - - - - - - - - - - - - - - - - - - - - - - - - - - -
Appendix D. Notices117 Human Interface Devices (Keyboard/Mouse) Basic Image Handsfree AV Usage environment and your healthWireless LAN PCI Expres
118Appendix D. NoticesElectronic emissions notices - - - - - - - - - - - - - - - - - - - - - - - - - - - - - - - - - - - - - - - - - - - - - - - - The
Appendix D. Notices119modifications to this equipment. Unauthorized changes or modifications could void the user’s authority to operate the equipment.
120Appendix D. Notices German Class B Compliance StatementDeutschsprachiger EU Hinweis: Hinweis für Geräte der Klasse B EU-Richtlinie zur Elektromagn
Appendix D. Notices121Zulassungsbescheinigung laut dem Deutschen Gesetz über die elektromagnetische Verträglichkeit von Betriebsmitteln, EMVG vom 20.
122Appendix D. Notices European Union Compliance Statement Class B ComplianceEuropean Union - Compliance to the Electromagnetic Compatibility Directi
Appendix D. Notices123 Lenovo Product Service Information Japanese VCCI Class B Statement
Chapter 1. Getting to know your computer7Rear view - - - - - - - - - - - - - - - - - - - - - - - - - - - - - - - - - - - - - - - - - - - - - - - - -
124Appendix D. Notices Japan Compliance Statement for Power line HarmonicsA statement of compliance to the IEC 61000-3-2 harmonics standard is requir
Appendix D. Notices125WEEE and recycling statements - - - - - - - - - - - - - - - - - - - - - - - - - - - - - - - - - - - - - - - - - General recyc
126Appendix D. NoticesJapan Recycling Statements - - - - - - - - - - - - - - - - - - - - - - - - - - - - - - - - - - - - - - - - - - - - - - - - - C
Appendix D. Notices127 Disposing of a Lenovo Computer ComponentsSome Lenovo computer products sold in Japan may have components that contain heavy me
128Appendix D. NoticesNotice for Users in the U.S.A. - - - - - - - - - - - - - - - - - - - - - - - - - - - - - - - - - - - - - - - - - - - - - - - Ca
Appendix D. Notices129 Using the preinstalled recovery program, bring the hard disk back to factory-ship state.These operations, however, only change
130Appendix D. NoticesTrademarks - - - - - - - - - - - - - - - - - - - - - - - - - - - - - - - - - - - - - - - - - - - - - - - - - - - - - - - - - - -
131IndexAAC adapterJack...7Using...37BBatteryCharging...
132IndexHelpCustomer support center... 62Help and service ... 61on the Web ...62Hibernation mo
Index133PPasswordProblems...53Using...26Power button...
8Chapter 1. Getting to know your computerBottom view - - - - - - - - - - - - - - - - - - - - - - - - - - - - - - - - - - - - - - - - - - - - - - - - -
Lenovo 3000 E43 UG V1.0 cover_en_2-3First Edition (April 1 2009)Before using this information and the product it supports, be sure to read the followi
Lenovo 3000 E43 UG V1.0 cover_en_1-4TMLenovo3000 E43User Guide V1.0New World. New Thinking.www.lenovo.comP/N: 147002423Printed in China©Lenovo China 2
Chapter 1. Getting to know your computer9Battery latch - spring loadedThe spring-loaded battery latch keeps the battery pack secured in place.When you
10Chapter 1. Getting to know your computerImportant: Do not replace the CPU! Visit an authorized service center or retailerfor replacement. Memory (R
11Chapter 2. Using your computerPutting your computer to sleep or shutting it down - - - - When you finish working with your computer, you can put it
12Chapter 2. Using your computer Putting your computer to hibernationWhen putting your computer into hibernation mode, all the statusinformation is w
Chapter 2. Using your computer13Using the touch pad - - - - - - - - - - - - - - - - - - - - - - - - - - - - - - - - - - - - - - - - - - - - - - - - -
Lenovo 3000 E43 UG V1.0 cover_en_2-3First Edition (April 1 2009)Before using this information and the product it supports, be sure to read the followi
14Chapter 2. Using your computerUsing the keyboard - - - - - - - - - - - - - - - - - - - - - - - - - - - - - - - - - - - - - - - - - - - - - - - - -
Chapter 2. Using your computer15 Function key combinationsThrough the use of the function keys, perform useful operations moreefficiently. To use thi
16Chapter 2. Using your computerThe following describes the features of each function key.Fn + F1: Put your computer in sleep mode.Fn + F2: Turn on/of
Chapter 2. Using your computer17Special keys and buttons - - - - - - - - - - - - - - - - - - - - - - - - - - - - - - - - - - - - - - - - - - - - - -
18Chapter 2. Using your computer OneKey Rescue System buttonPress the OneKey Rescue System button to enter the main interface ofOneKey Rescue System
Chapter 2. Using your computer19Using the optical drive - - - - - - - - - - - - - - - - - - - - - - - - - - - - - - - - - - - - - - - - - - - - - - -
20Chapter 2. Using your computerUsing memory cards - - - - - - - - - - - - - - - - - - - - - - - - - - - - - - - - - - - - - - - - - - - - - - - - -
Chapter 2. Using your computer21 Inserting a memory card1 Push the dummy card* until you hear a click. Gently pull the dummycard out of the memory ca
22Chapter 2. Using your computerUsing the Internet - - - - - - - - - - - - - - - - - - - - - - - - - - - - - - - - - - - - - - - - - - - - - - - - - -
Chapter 2. Using your computer23 Using RJ-45 portThe LAN port accepts a standard RJ-45 connector, and allows you toconnect the computer to a high-spe
ENERGY STAR model informationENERGY STAR® is a joint program of the U.S. Environmental ProtectionAgency and the U.S. Department of Energy aimed at sav
24Chapter 2. Using your computer Using wireless LAN (specific models only)To enable wireless communications, do the following;1 Slide the wireless de
Chapter 2. Using your computer25Securing your computer - - - - - - - - - - - - - - - - - - - - - - - - - - - - - - - - - - - - - - - - - - - - - - -
26Chapter 2. Using your computer Using fingerprint readerWith fingerprint reader, authorized fingerprint can be recognized byfingerprint reader as th
Chapter 2. Using your computer27 User passwordIf a User password is set and Password on boot is set to Enabled, apassword prompt appears when you tur
28Chapter 2. Using your computer7 Press F10 to exit.8 Select Yes in the Setup Confirmation window.Changing or removing the supervisor PasswordTo chang
Chapter 2. Using your computer29To set a user password:1 Turn on your computer. Press F2, while the initial screen is displayed.The BIOS Setup Utility
30Chapter 2. Using your computerChanging or removing the user passwordTo change the password, do the following:1 Select Set User Password, and press
Chapter 2. Using your computer31Hard disk passwordsHelp protect the information stored on the hard disk.To set a hard disk password:1 Turn on your com
32Chapter 2. Using your computerChanging or removing the HDD passwordsTo change or remove the HDD password, do as follows: To change the HDD password
Chapter 2. Using your computer33Installing device drivers - - - - - - - - - - - - - - - - - - - - - - - - - - - - - - - - - - - - - - - - - - - - - -
For more information about ENERGY STAR, visithttp://www.energystar.gov.Lenovo encourages you to make efficient use of energy an integral part ofyour d
34Chapter 2. Using your computer Installing the Windows XP operating system To install the Windows XP operating systems to the machine, please follow
Chapter 2. Using your computer355 In the initial screen display, press F2 to enter the BIOS Setup Utility.After that use the cursor keys, and select A
36Chapter 2. Using your computerNotes: 1 Be sure to install Windows XP system in the IDE mode, otherwiseWindows XP system will not be installed.2 If y
Chapter 2. Using your computer37Using battery and AC adapter - - - - - - - - - - - - - - - - - - - - - - - - - - - - - - - - - - - - - - - - - - - - -
38Chapter 2. Using your computer The amount of energy stored in the battery from the time you start usingyour computer. The way you use your compute
Chapter 2. Using your computer39Notes:When you do not use the AC adapter, disconnect it from the electrical outlet. Do not wrap the power cord tight
40Chapter 2. Using your computer Charging the batteryWhen you check the battery status and find that the battery is low, youneed to charge the batter
Chapter 2. Using your computer41Danger: If the rechargeable battery pack is incorrectly replaced, there is danger of anexplosion. The battery pack con
42Chapter 2. Using your computerDanger: Do not put the battery pack in trash that is disposed of in landfills. Whendisposing of the battery, comply wi
43Chapter 3. Using external devicesYour computer has many built-in features and connection capabilities.Attention: Do not connect or disconnect any ex
iChapter 1. Getting to know your computer... 1Top view...1Left-side view...
44Chapter 3. Using external devicesAttention: When using a high power consumption USB device such as USB ODD, use an external device power adapter to
Chapter 3. Using external devices45Connecting an ExpressCard device - - - - - - - - - - - - - - - - - - - - - - - - - - - - - - - - - - Your computer
46Chapter 3. Using external devices Inserting an ExpressCard device1 Push the dummy card until you hear a click. Gently pull the dummycard out of the
Chapter 3. Using external devices47Connecting an external display - - - - - - - - - - - - - - - - - - - - - - - - - - - - - - - - - - - - - - - - - -
48Chapter 3. Using external devicesConnecting a headphone and audio device - - - - - - - - - - - - - - - - - Your computer comes with one headphone ja
Chapter 3. Using external devices49Connecting an external microphone - - - - - - - - - - - - - - - - - - - - - - - - - - - - - - - - Your computer co
50Chapter 3. Using external devicesConnecting to a Bluetooth enabled device (specific models only) - - - - - - - - - - - - - - - - - - - - - - - - -
51Chapter 4. TroubleshootingTroubleshooting - - - - - - - - - - - - - - - - - - - - - - - - - - - - - - - - - - - - - - - - - - - - - - - - - - - - -
52Chapter 4. TroubleshootingWhen I turn on the computer, only a white cursor appears on a blankscreen. Restore backed-up files to your Windows environ
Chapter 4. Troubleshooting53 A password problemI forgot my password. If you forgot your user password, you must take your computer to aLenovo author
iiContentsChapter 6. Safety, use, and care information... 66Important safety information... 66Caring your computer...
54Chapter 4. Troubleshooting Sleep or hibernation problemsThe computer enters sleep mode unexpectedly.If the processor overheats, the computer automa
Chapter 4. Troubleshooting55 If the sleep indicator is on, your computer is in sleep mode. Connectthe AC adapter to the computer, then press any key
56Chapter 4. TroubleshootingThe screen is unreadable or distorted. Make sure that: The display device driver is installed correctly. The screen res
Chapter 4. Troubleshooting57Incorrect characters appear on the screen.Did you install the operating system or application program correctly? Ifthey ar
58Chapter 4. Troubleshooting Sound problemsNo sound can be heard from the speaker even when the volume isturned up.Make sure that: The Mute function
Chapter 4. Troubleshooting59The computer does not operate with a fully charged battery.The surge protector in the battery might be active. Turn off th
60Chapter 4. Troubleshooting Your computer might lock when it enters sleep mode during acommunication operation. Disable the sleep timer when you are
61Chapter 5. Getting help and serviceGetting help and service - - - - - - - - - - - - - - - - - - - - - - - - - - - - - - - - - - - - - - - - - - - -
62Chapter 5. Getting help and serviceGetting help on the Web - - - - - - - - - - - - - - - - - - - - - - - - - - - - - - - - - - - - - - - - - - - - -
Chapter 5. Getting help and service63Engineering change management - Occasionally, there might be changesthat are required after a product has been s
1Chapter 1. Getting to know your computerTop view - - - - - - - - - - - - - - - - - - - - - - - - - - - - - - - - - - - - - - - - - - - - - - - - - -
64Chapter 5. Getting help and service Machine Type and Model Serial number of your computer and your proof of purchase. Description of the problem
Chapter 5. Getting help and service65Getting help around the world - - - - - - - - - - - - - - - - - - - - - - - - - - - - - - - - - - - - - - - - - -
66Chapter 6. Safety, use, and care informationImportant safety information - - - - - - - - - - - - - - - - - - - - - - - - - - - - - - - - - - - - - -
Chapter 6. Safety, use, and care information67 Conditions that require immediate actionProducts can become damaged due to misuse or neglect. Some pro
68Chapter 6. Safety, use, and care information Damage to a battery (such as cracks, dents, or creases), discharge from abattery, or a buildup of fore
Chapter 6. Safety, use, and care information69 Service and upgradesAttention: Do not attempt to service a product yourself unless instructed to do so
70Chapter 6. Safety, use, and care informationDanger: Hazardous moving parts. Keep fingers and other body parts away.Attention: Before replacing any C
Chapter 6. Safety, use, and care information71Protect power cords and power adapters from liquids. For instance, donot leave your power cord or power
72Chapter 6. Safety, use, and care information Extension cords and related devicesDanger: Ensure that extension cords, surge protectors, uninterrupt
Chapter 6. Safety, use, and care information73outlet. If you cannot insert the plug into the outlet, contact anelectrician for an approved outlet adap
2Chapter 1. Getting to know your computerComputer displayThe color display with TFT technology provides clear and brilliant textand graphics.OneKey Re
74Chapter 6. Safety, use, and care informationHazardous voltage, current, and energy levels are present inside anycomponent that has this label attach
Chapter 6. Safety, use, and care information75Products containing CR (manganese dioxide) lithium coin cellbatteries may contain perchlorate.Perchlorat
76Chapter 6. Safety, use, and care information Ventilation slots, fans and/or heat sinks are provided with the productfor safety, comfort, and reliab
Chapter 6. Safety, use, and care information77 CD and DVD drive safetyDanger: CD and DVD drives spin discs at a high speed. If a CD or DVD iscracked
78Chapter 6. Safety, use, and care information Electrical current safety informationDanger: Electric current from power, telephone, and communication
Chapter 6. Safety, use, and care information79 Connect and disconnect cables as described in the following procedureswhen installing, moving, or open
80Chapter 6. Safety, use, and care information Laser compliance statementSome personal computer models are equipped from the factory with a CD or DVD
Chapter 6. Safety, use, and care information81These drives are certified in the U.S. to conform to therequirements of the Department of Health and Hum
82Chapter 6. Safety, use, and care informationDanger: Laser radiation when open. Do not stare into the beam, do not viewdirectly with optical instrume
Chapter 6. Safety, use, and care information83Caring your computer - - - - - - - - - - - - - - - - - - - - - - - - - - - - - - - - - - - - - - - - - -
Chapter 1. Getting to know your computer3Left-side view - - - - - - - - - - - - - - - - - - - - - - - - - - - - - - - - - - - - - - - - - - - - - - -
84Chapter 6. Safety, use, and care information Place liquids away from your computer to avoid spills, and keep yourcomputer away from water (to avoid
Chapter 6. Safety, use, and care information85- Wherever possible, ground your computer to facilitate safeelectrostatic discharge.Note:Not all such ap
86Chapter 6. Safety, use, and care information Be gentle with your computer Avoid placing any objects (including paper) between the display and thek
Chapter 6. Safety, use, and care information87 When you leave the computer in your car, place it on the back seat toavoid being insolated. Carry the
88Chapter 6. Safety, use, and care information Take care in setting passwords Remember your passwords. If you forget a supervisor or hard diskpasswo
Chapter 6. Safety, use, and care information89- Memory Card, such as SD Card, Memory Stick, MultiMediaCard andMemory Stick Pro card.- Memory module-
90Chapter 6. Safety, use, and care information9 Wait for the surface to dry completely and remove any cloth fibersfrom the computer surface.Note: Shut
Chapter 6. Safety, use, and care information91 Cleaning your computer display1 Gently wipe the display with a dry, soft lint-free cloth. If you see a
92Chapter 6. Safety, use, and care information Ergonomic information Working in the virtual office may mean adapting to frequent changes inyour envir
Chapter 6. Safety, use, and care information93General Posture: Below are some general recommendations for assuming ahealthy working posture. It is bes
Weitere Dokumente für Notebooks Lenovo E43 Notebook





 (14 Seiten)
(14 Seiten)







Kommentare zu diesen Handbüchern