Lenovo E10-30 Bedienungsanleitung
Stöbern Sie online oder laden Sie Bedienungsanleitung nach Notebooks Lenovo E10-30 herunter. Lenovo E10-30 User Manual Benutzerhandbuch
- Seite / 42
- Inhaltsverzeichnis
- FEHLERBEHEBUNG
- LESEZEICHEN




- Lenovo E10-30 1
- Contents 3
- Touch pad 8
- Using the keyboard 9
- Function key combinations 10
- Dissipate internal heat 11
- Connects to USB devices 11
- Connects to headsets 11
- Connecting USB devices 12
- USB port 14
- RJ-45 port 14
- Removing a memory card 16
- Inserting a memory card 16
- Provide audio output 17
- Start screen and Desktop 18
- Charms and the charms bar 19
- Share charm 20
- Start charm 20
- Devices charm 20
- Settings charm 20
- Shutting down the computer 21
- Attention: 22
- Software configuration 23
- Help and support 24
- Restoring 25
- Chapter 4. Troubleshooting 27
- BIOS setup utility 28
- Getting help 29
- Display problems 30
- BIOS password problems 31
- Sleep problems 32
- Sound problems 32
- Battery problems 32
- A hard disk drive problem 33
- Other problems 33
- Replacing the keyboard 36
- Trademarks 40
Inhaltsverzeichnis
Lenovo E10-30Read the safety notices and important tips in the included manuals before using your computer.en-USRev. AA00User Guide©Lenovo China 2014
6Chapter 1. Getting to know your computerFunction key combinationsThrough the use of the function keys, you can change operational features instantly.
Chapter 1. Getting to know your computer7Left-side view - - - - - - - - - - - - - - - - - - - - - - - - - - - - - - - - - - - - - - - - - - - - - - -
8Chapter 1. Getting to know your computer Connecting USB devicesYou can connect a USB device to your computer by inserting its USB plug (Type A) into
Chapter 1. Getting to know your computer9 Connecting a Bluetooth deviceIf your computer has an integrated Bluetooth adapter card, it can connect to a
10Chapter 1. Getting to know your computerRight-side view - - - - - - - - - - - - - - - - - - - - - - - - - - - - - - - - - - - - - - - - - - - - - -
Chapter 1. Getting to know your computer11Front view - - - - - - - - - - - - - - - - - - - - - - - - - - - - - - - - - - - - - - - - - - - - - - - - -
12Chapter 1. Getting to know your computer Using memory cards (not supplied) Your computer supports the following types of memory card:• Secure Digit
Chapter 1. Getting to know your computer13Bottom view - - - - - - - - - - - - - - - - - - - - - - - - - - - - - - - - - - - - - - - - - - - - - - - -
14Chapter 2. Starting to use WindowsConfiguring the operating system for the first time - - - - - - - - You need to configure the operating system wh
Chapter 2. Starting to use Windows15 Charms and the charms bar Charms are navigation buttons that let you access basic tasks quickly. Charms include:
First Edition (January 2014)© Copyright Lenovo 2014. Before using the product, be sure to read Lenovo Safety and General Information Guide first.The
16Chapter 2. Starting to use Windows Share charmThe Share charm lets you send links, photos, and more to your friends and social networks without leav
Chapter 2. Starting to use Windows17Power-saving modes - - - - - - - - - - - - - - - - - - - - - - - - - - - - - - - - - - - - - - - - - - - - - - -
18Chapter 2. Starting to use Windows Putting your computer to sleepIf you will be away from your computer for only a short time, put the computer to
Chapter 2. Starting to use Windows19Connecting to a wireless network - - - - - - - - - - - - - - - - - - - - - - - - - - - - - - - - - - - - - - - -
20Chapter 2. Starting to use WindowsHelp and support - - - - - - - - - - - - - - - - - - - - - - - - - - - - - - - - - - - - - - - - - - - - - - - -
21Chapter 3. Lenovo OneKey Recovery systemThe Lenovo OneKey Recovery system is software designed to back up and restore your computer. You can use it
22Chapter 3. Lenovo OneKey Recovery system3Follow the on-screen instructions to restore the system partition to its original status or to a previously
23Chapter 4. TroubleshootingFrequently asked questions - - - - - - - - - - - - - - - - - - - - - - - - - - - - - - - - - - - - - - - - - - - - - - - -
24Chapter 4. Troubleshooting Lenovo OneKey Recovery systemWhere are the recovery discs?Your computer did not come with recovery discs. Use the Lenovo
Chapter 4. Troubleshooting25When do I need to change the boot mode? (on select models)The default boot mode for your computer is UEFI mode. If you nee
iChapter 1. Getting to know your computer ...1Top view...
26Chapter 4. TroubleshootingTroubleshooting - - - - - - - - - - - - - - - - - - - - - - - - - - - - - - - - - - - - - - - - - - - - - - - - - - - - -
Chapter 4. Troubleshooting27Incorrect characters appear on the screen.• Are the operating system or programs installed correctly? If they are installe
28Chapter 4. Troubleshooting Sleep problemsThe critical low-battery error message appears, and the computer immediately turns off.• The battery power
Chapter 4. Troubleshooting29A hard disk drive problemThe hard disk drive does not work.• In the Boot menu in the BIOS setup utility, make sure that th
30Appendix. CRU (Customer Replaceable Units) instructionsReplacing the battery - - - - - - - - - - - - - - - - - - - - - - - - - - - - - - - - - - -
Appendix. CRU (Customer Replaceable Units) instructions314Install a fully charged battery.5Slide the manual battery latch to the locked position.6Turn
32Appendix. CRU (Customer Replaceable Units) instructionsReplacing the keyboard - - - - - - - - - - - - - - - - - - - - - - - - - - - - - - - - - - -
Appendix. CRU (Customer Replaceable Units) instructions335Turn the computer over and open the display, lift the keyboard in the direction shown by arr
34Appendix. CRU (Customer Replaceable Units) instructions7Pull the keyboard connector slot cover upward as shown by arrow , detach the keyboard cable
Appendix. CRU (Customer Replaceable Units) instructions35The following table provides a list of CRUs (Customer Replaceable Units) for your computer, a
36TrademarksThe following terms are trademarks or registered trademarks of Lenovo in the United States, other countries, or both.LenovoOneKeyMicrosoft
The illustrations in this manual may differ from the actual product. Please refer to the actual product.•First Edition (March 2011)To refer to it, go
Lenovo E10-30Read the safety notices and important tips in the included manuals before using your computer.en-USRev. AA00User Guide©Lenovo China 2014
1Chapter 1. Getting to know your computerTop view - - - - - - - - - - - - - - - - - - - - - - - - - - - - - - - - - - - - - - - - - - - - - - - - - -
2Chapter 1. Getting to know your computerIntegrated cameraUse the camera for video communication.Wireless antennasConnect to the wireless adapter to r
Chapter 1. Getting to know your computer3System indicatorsIndicator Indicator status MeaningBattery status indicator On (solid white) The battery has
4Chapter 1. Getting to know your computerTouch padThe touch pad functions as a conventional mouse.To move the cursor on the screen, slide your fingert
Chapter 1. Getting to know your computer5 Using the keyboardKeyboard function keysYou can access certain system settings quickly by pressing the appr
Weitere Dokumente für Notebooks Lenovo E10-30












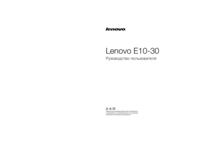



 (62 Seiten)
(62 Seiten)










Kommentare zu diesen Handbüchern