Lenovo H500s Desktop Bedienungsanleitung
Stöbern Sie online oder laden Sie Bedienungsanleitung nach Computers Lenovo H500s Desktop herunter. Lenovo H500s Desktop User Manual Benutzerhandbuch
- Seite / 53
- Inhaltsverzeichnis
- LESEZEICHEN


- H5s Series 1
- Using the Computer Hardware 6
- Front view of the chassis 7
- Rear view of the chassis 8
- Basic connector instructions 9
- Connecting your computer 10
- Blue line-in connector 11
- Green line-out connector 11
- Pink Mic-in connector 11
- Connecting the power cord 12
- Connecting to the Internet 13
- User Guide 14
- Using Windows 8 16
- The Charms Bar 17
- Shutting down the computer 17
- Switching between apps 18
- Closing an app 18
- Opening other system programs 18
- Windows Help and Support 18
- Using the Rescue System 20
- OneKey Recovery 21
- Method 2: Manual Installation 22
- Lenovo Support 25
- Troubleshooting and 26
- Confirming Setup 26
- Solving Problems 27
- Hardware Replacement Guide 34
- Overview 35
- Tools required 36
- Locations 37
- Internal components 38
- Replacing hardware 40
- Removing the computer cover 41
- Removing the front bezel 42
- Replacing an optical drive 43
- Replacing a memory module 46
- To replace a memory module: 47
- Completing the installation 48
- Appendix 50
- Trademarks 51
- Energy Star Statement 52
- Enabling ErP compliance mode 53
Inhaltsverzeichnis
Version 1.0Machine type: 10157/90AK [H500s]2013.10LenovoH5s SeriesUser Guide31506011
5User GuideDVI connector Used to attach a DVI monitor or other devices that use a DVI monitor connector.HDMI connector (optional)Connect to the HDMI c
6User Guide5.1 Audio configuration instructionsThis model of computer supports the transformation of stereo sound into 5.1 surround sound.Use the follo
7User GuideConnecting the power cordConnect the power adapter to an electrical outlet. We recommend using a grounded connection or a surge protector.
8User GuideDisplay connecting instructions when playing Blu-ray Discs Note: Only some models are equipped with Blu-ray optical drive.Check the connec
9User GuideWireless network connectionFor wireless networks, you can use the built-in wireless LAN antenna to access your wireless home network.To con
10User Guide
Using Windows 8This chapter contains the following topics: Switching between the main Windows 8 interfaces The Charms Bar Shutting down the comp
12User GuideSwitching between the main Windows 8 interfacesWindows 8 comes with two main user interfaces: the Start Screen and the Windows desktop.To
13User GuideSwitching between appsSometimes you want to get back to an app you were just using, or quickly switch through your recent apps.To switch b
14User Guide
Important Safety InformationBefore using this manual, it is important that you read and understand all of the related safety information for this prod
Using the Rescue SystemThis chapter contains the following topics: OneKey Recovery Driver and Application Installation Attention: Using OneKey Re
16User GuideNote about the service partition:The files and relevant data used by the rescue system are saved in the service partition. Deleting this pa
17User GuideDriver and Application InstallationThe Driver and Application Installation function in the rescue system provides a way for the user to co
18User Guide
Using the SoftwareThis chapter contains the following topic: Software instructions Note: The interface and functionality of these features will dep
20User GuideLenovo SupportThe Lenovo Support program enables you to register your computer with Lenovo, download and view user manuals for your comput
Troubleshooting and Confirming SetupThis chapter contains the following topic: Troubleshooting and Problem ResolutionUser Guide21
22User GuideSolving ProblemsFollow these tips when troubleshooting your computer:• Ifyouaddedorremovedapartbeforetheproblemstarted,review
23User GuideProblem: Ripple on screen.Troubleshooting and problem resolution:1. Check to see if any of the following devices are located less than on
24User GuideTroubleshooting Software ProblemsProblem: You are unable to exit a running program normally.Troubleshooting and problem resolution:1. Pre
25User Guide2. Confirm that the CD/DVD has been properly placed in the drive. If not, reload the CD or DVD. Otherwise, continue with the next step of
26User GuideWindows Help and SupportIf you have a problem with the operating system, see the Windows Help and Support file. To open the Windows Help an
27User GuideDo not do any of the following:• Allowwatertoenterthecomputer.• Useaheavilydampenedcloth.• Spraywaterdirectlyontothesurfa
28User Guide
Hardware Replacement GuideThis chapter contains the following topics: Identifying internal components Identifying parts on the system board Remo
30User GuideOverviewThis guide is intended to be used by customers who are replacing Customer Replaceable Units (CRUs) as well as trained service pers
31User GuideAdditional information resourcesIf you have Internet access, the most up-to-date information for your computer is available from the World
32User GuideHandling static-sensitive devicesStatic electricity, although harmless to you, can seriously damage computer components. When you are repl
33User GuideInternal componentsThe following illustration shows the components inside your computer.3124Heatsink and CPU fan System boardOptical disk
34User GuideIdentifying parts on the system boardThe system board (sometimes called the planar or motherboard) is the main circuit board in your compu
iContentsContentsImportant Safety InformationUsing the Computer Hardware ... 1Front view of the chassis
35User GuideFront USB connectors (2) Mini PCI-E slotFront audio connectorReplacing hardware Attention: Do not remove the computer cover or attempt an
36User GuideRemoving the computer cover Attention: Turn off the computer and wait 3 to 5 minutes to let it cool down before removing the cover. To re
37User GuideRemoving the front bezelTo remove the front bezel:1. Remove the computer cover. Refer to “Removing the computer cover”. Note: For this p
38User GuideReplacing an optical drive Attention: Do not remove the computer cover or attempt any repair before reading the “Important safety informa
39User Guide5. Disconnect the data and power cables from the rear of the optical drive. 6. Remove the 2 screws that secure the optical drive to the
40User GuideReplacing the hard disk drive Attention: Do not remove the computer cover or attempt any repair before reading the “Important safety info
41User Guide6. Remove the 4 screws that secure the hard disk drive to the bay.7. Slide the hard disk drive out of the bay.8. Install the new hard d
42User GuideTo replace a memory module:1. Remove the computer cover. Refer to “Removing the computer cover”. Note: For this procedure, it helps to l
43User GuideReplacing the keyboard and the mouseTo replace the keyboard: 1. Remove any media (disks, CDs, or memory cards) from the drives, shut down
44User Guide3. Position the computer cover on the chassis so that the rail guides on the bottom of the computer cover engage the rails. Then, push th
iiContentsTroubleshooting and Confirming Setup ... 21Troubleshooting Display Problems ...
45User GuideAppendix.DeclarationThank you for using Lenovo products.Carefully read all documents shipped with your computer before you install and use
46User GuideTrademarksLenovo and the Lenovo logo, IdeaCentre and IdeaCentre logo are trademarks of Lenovo in the United States, other countries, or bo
47User GuideEnergy Star StatementENERGY STAR® is a joint program of the U.S. Environmental Protection Agency and the U.S. Department of Energy aimed a
48User GuideEnabling ErP compliance modeYou can enable the energy-related products directive (ErP) compliance mode through the Power menu in the Setup
This chapter contains the following topics: Introduction to the computer hardware Information on computer connections Note: The descriptions in t
2User GuideFront view of the chassis Attention: Be careful not to block any air vents on the computer. Blocked air vents can cause overheating.Power
3User GuideRear view of the chassis(If the rear view configuration shown in this chapter is different from the rear of your computer, please refer to t
4User Guide Note: If your model has two VGA monitor connectors, be sure to use the connector on the graphics adapter. Attention: Do not open the WiF
Weitere Dokumente für Computers Lenovo H500s Desktop





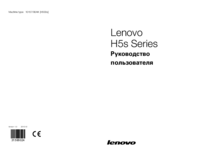

 (63 Seiten)
(63 Seiten)







Kommentare zu diesen Handbüchern