Lenovo Flex 20 All-in-One IdeaCentre Bedienungsanleitung
Stöbern Sie online oder laden Sie Bedienungsanleitung nach Computers Lenovo Flex 20 All-in-One IdeaCentre herunter. Lenovo Flex 20 All-in-One IdeaCentre User Manual Benutzerhandbuch
- Seite / 49
- Inhaltsverzeichnis
- FEHLERBEHEBUNG
- LESEZEICHEN



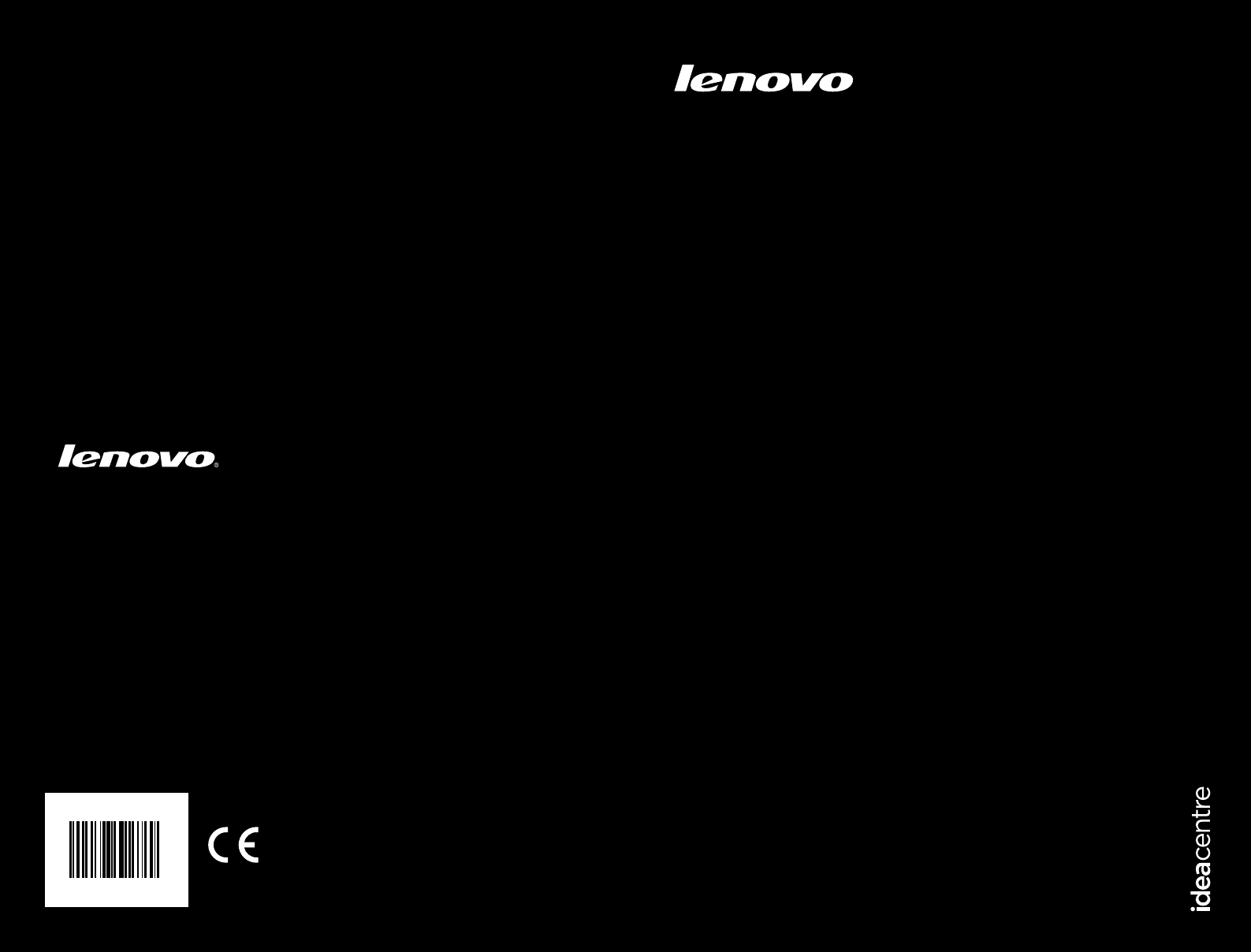
- IdeaCentre Flex 20 Series 1
- Important Safety Information 2
- Contents 4
- Front view of the computer 7
- Screen rotation 10
- Computer stand 11
- User Guide 12
- Using the E-Dice 16
- Charging the E-Dice 17
- Playing with the E-Dice 18
- Use and Maintenance 19
- Using Windows 8.1 20
- The Charms Bar 21
- Shutting down the computer 21
- Switching between apps 22
- Closing an app 22
- Opening other system programs 22
- Windows Help and Support 22
- Touch Screen Calibration 25
- Basic Hand Gestures 26
- Related Touch Screen Settings 29
- Using the Rescue System 32
- OneKey Recovery 33
- Method 2: Manual Installation 34
- Lenovo Support 37
- Troubleshooting and 38
- Confirming Setup 38
- Solving Problems 39
- Troubleshooting Touch screen 40
- BIOS setup utility 43
- Appendix 46
- Trademarks 47
- Energy Star Statement 48
- Enabling ErP compliance mode 49
Inhaltsverzeichnis
Machine type: 10142/F0A9LenovoIdeaCentre Flex 20 SeriesUser Guidewww.lenovo.comVersion 1.0 2013.0931505491
5User GuideScreen rotationYou can rotate the display panel as you please.• Theorientationofthedisplayautomaticallychanges(alternatingbetween
6User GuideComputer stand15º70º90º1. First open the stand to its maximum angle, then adjust the display position.2. The computer can be positioned a
7User Guide121. Slide the stand lock and open the stand as shown in the illustration.2. Open the stand to the maximum angle for a stable position.
8User GuideConnecting your computer Note: Your computer may not have all of the connectors described in this section.Basic connector instructionsConn
9User GuideImportant information about using the computerPress the power button on the top of the computer to turn on the computer.Hold the computer t
10User GuideConnecting to the InternetTo connect to the Internet, you’ll need a contract with an Internet Service Provider (ISP) and some hardware.IPS
Using the E-DiceThis chapter contains the following topics:Ø E-Dice instructons Note: Only some models are equipped with E-Dice. Note: The interfac
12User GuideE-Dice Components and Connectors1342Battery indicator Charging connectorUSB power adapter DongleCharging the E-DiceThe E-Dice has an inter
13User GuidePlaying with the E-DiceThe E-Dice is paired in the factory for your convenience. It should work immediately after plugging the dongle into
14User GuideUse and Maintenance• TheminimumagerecommendedforusingtheE-Diceis14yearsold.• KeeptheE-Diceawayfromwaterordampenvironm
Important Safety InformationBefore using this manual, it is important that you read and understand all of the related safety information for this prod
Using Windows 8.1This chapter contains the following topics:Ø Switching between the main Windows 8.1 interfacesØ The Charms BarØ Shutting down the
16User GuideSwitching between the main Windows 8.1 interfacesWindows 8.1 comes with two main user interfaces: the Start Screen and the Windows desktop
17User GuideSwitching between appsSometimes you want to get back to an app you were just using, or quickly switch through your recent apps.To switch b
18User Guide
Touch screen instructionsUser Guide19This chapter contains the following topics:Ø Touch Screen CalibrationØ User Gesture Instructions for the Touch
20User GuideThe monitor is touch-sensitive thanks to its touch-sensitive screen. A touch screen is an input device just like a mouse or a keyboard, an
21User GuideBasic Hand Gestures1. Single Click / Double ClickFor the item selected on the touch screen, with one finger touch it one or two times, to
22User Guide3. Dragging MovementFirst touch your finger on the desired item on the screen and hold it there, then make a dragging movement. This is si
23User Guide5. Zoom OperationTouch two fingers lightly on the desired item on the touch screen, then keeping both fingers on the screen, change the dis
24User GuideRelated Touch Screen Settings• SelectHardware and Sound → Pen and Touch from the Settings charm.• Selecttouchactionswhichyouwisht
25User GuidePrecautions when using the Touch Screen1. When using the touch screen, be careful not to tear the surface with any sharp objects.2. To e
26User Guide7. The touch screen does not function in Rescue System mode.8. The touch screen also does not function during the startup process, in Hi
Using the Rescue SystemThis chapter contains the following topics:Ø OneKey RecoveryØ Driver and Application Installation Attention: UsingOneKeyRe
28User GuideNote about the service partition:The files and relevant data used by the rescue system are saved in the service partition. Deleting this pa
29User GuideDriver and Application InstallationThe Driver and Application Installation function in the rescue system provides a way for the user to co
30User Guide
Using the SoftwareThis chapter contains the following topic:Ø Software instructions Note: The interface and functionality of these features will dep
32User GuideLenovo SupportThe Lenovo Support program enables you to register your computer with Lenovo, download and view user manuals for your comput
Troubleshooting and Confirming SetupThis chapter contains the following topic:Ø Troubleshooting and Problem ResolutionUser Guide33
34User GuideSolving ProblemsFollow these tips when troubleshooting your computer:• Ifyouaddedorremovedapartbeforetheproblemstarted,review
iContentsContentsImportant Safety InformationUsing the Computer Hardware ... 1Front view of the computer
35User GuideProblem: Ripple on screen.Troubleshooting and problem resolution:1. Check to see if any of the following devices are located less than on
36User GuideProblem: No sound from headphones.Troubleshooting and problem resolution:• Checktheheadphonecableconnection—ensurethattheheadpho
37User GuideTroubleshooting Problems Hard DisksProblem: The capacity of the hard disk, as indicated by the system, is less than the nominal capacity.T
38User GuideWindows Help and SupportIf you have a problem with the operating system, see the Windows Help and Support file. To open the Windows Help an
39User GuidePerforming Daily Maintenance TasksCleaning the computer componentsBecause many of the computer components consist of sophisticated integra
40User Guide
41User GuideAppendix.DeclarationThank you for using Lenovo products.Carefully read all documents shipped with your computer before you install and use
42User GuideTrademarksLenovo and the Lenovo logo, IdeaCentre and IdeaCentre logo are trademarks of Lenovo in the United States, other countries, or bo
43User GuideEnergy Star StatementENERGY STAR® is a joint program of the U.S. Environmental Protection Agency and the U.S. Department of Energy aimed a
44User GuideEnabling ErP compliance modeYou can enable the energy-related products directive (ErP) compliance mode through the Power menu in the Setup
iiContentsTouch screen instructions ... 19Touch Screen Calibration ...
This chapter contains the following topics:Ø Introduction to the computer hardwareØ Information on computer connections Note: The descriptions in t
2User GuideFront view of the computer1251436Built-in microphone Camera LED indicatorBuilt-in camera Ambient light sensor*Power LED indicator Windows b
3User GuideLeft and right view of the computer123Combo audio jack*USB 3.0 connectors (2)Power connector* Combo audio jack: Used to connect headsets.
4User GuideRear view of the computer Attention: Be careful not to block any air vents on the computer. Blocked air vents can cause overheating.1 2345
















 (61 Seiten)
(61 Seiten)







Kommentare zu diesen Handbüchern