Lenovo C315 All-In-One Bedienungsanleitung
Stöbern Sie online oder laden Sie Bedienungsanleitung nach Computers Lenovo C315 All-In-One herunter. Lenovo C315 All-In-One User Manual Benutzerhandbuch
- Seite / 57
- Inhaltsverzeichnis
- LESEZEICHEN
- C310/C315 Series 1
- Important Safety Information 2
- Contents 4
- Using the Computer Hardware 6
- 1.1 Front view 7
- USB ports (2) 8
- 1.3 Rear view of the computer 9
- 1.4 Computer stand 10
- 1.5 Connecting your computer 11
- User Guide 12
- MS/MS pro/xD/SD/SD pro/MMC 14
- Button Description 19
- Instructions 22
- Lenovo Touch Control 22
- Software Operating 22
- Introduction to the Software: 23
- 2.1 Startup and Configuration 23
- 2.1.4 Reset Default Setting 28
- 2.2.1 Basic Hand Gestures 29
- 2. Single-Finger Right Click 30
- On the Flicks tab you can: 35
- Using the Rescue System 40
- 3.1 OneKey Recovery 41
- 3.3 System Setup 42
- 3.4 System Backup 43
- 3.5 System Recovery 43
- 3.6 Create Recovery Disc 43
- Using the Computer Software 44
- 4.1 Power2Go — Burning Discs 45
- 4.2 McAfee Security Center 46
- System Maintenance and 48
- Recovery 48
- 5.1 Restoring the System 49
- 5.2 Backup and Restore 49
- 5.3 Cleaning Up the Disk 49
- 5.5 Defragmenting the Disk(s) 50
- Solving Problems 53
- Hard Disks 55
Inhaltsverzeichnis
Version 1.0 2010.01User GuideC310/C315 Series31041659
5User Guide1.4 Computer stand 40° max.12° min.Use the stand to position the display to your preference. It can be rotated between12º and 40º from the
6User Guide1.5 Connecting your computerUse the following information to connect your computer:• Lookforthesmallconnectoriconsonthebackofyou
7User Guide1.5.4 If you have audio devices, attach them using the following instructions:12 Microphone Use this connector to attach a microphone (pur
8User Guide1.5.6 If you have powered speakers without an adapter:(This picture is only a sketch print, it does not show the actual figure of the speake
9User GuideTV-Tuner connectorOnly supported on systems with optional TV tuner card.1.5.8 Connect the power cords properly to grounded electrical outle
10User Guide1.6 Important information about using the computerPress the power button which is located on the bottom right of the screen to turn on the
11User GuideHold the computer tightly when you carry it.
12User Guide1.7 Keyboard and Mouse (wired)LVT —— Volume down —— Volume up —— MuteLVT —— After starting the Windows operating system, press the LVT key
13User Guide1.8 Using the Remote Control (Only some models are equipped with remote control).The remote control (only shipped with some types of compu
14User GuideButtons on the remote control: Button DescriptionUpDownLeftRightOK ConfirmBackDetailsGuide (This function is not available in Microsoft Win
Important Safety Information Before using this manual, it is important that you read and understand all of the related safety information for this pro
15User GuideStarts Windows Media Center.Turns volume up/downPrevious/next channelMuteDVD menuPower supply (standby)0~9Number (or Letter) buttons# key*
16User Guide
123456ChapterLenovo Touch Control Software Operating InstructionsThis chapter contains the following topics: Startup and Configuration Lenovo Touch
18User GuideIntroduction to the Software:Lenovo Touch Control is the user control software for the Lenovo Touch screen. It can be used to perform comm
19User Guide3. If you need to disable the touch function, repeat Step 1, and click “Disable Touch”. Attention: If the Lenovo Touch Control icon is n
20User Guide2.1.2 Calibrating the Touch ScreenWhen the touch screen reacts in a different place from where you are touching it, or it stops reacting,
21User Guide3. When the calibration screen appears, use your finger to touch each of the 4 calibration points that are shown in sequence. After finishi
22User Guide2.1.3 Automatically enable touch at startupIf you want the touch screen to launch automatically when the computer starts up, please follow
23User Guide2.1.4 Reset Default SettingIf you wish to reset the touch function to its default setting, please follow the steps below:1. In the notific
24User Guide2.2 Lenovo Touch screen User Gesture InstructionsThe Lenovo Touch screen supports single touch, as well as multi-touch, like rotation, zoo
25User Guide2. Single-Finger Right ClickFor the desired item on the touch screen, press and hold your finger on the screen until a circle appears. Aft
26User Guide3. Double-Finger Right ClickFirst use Finger 1 to point the desired item and hold it there, then use Finger 2 to touch anywhere nearby on
27User Guide5. High Speed SlideIf you touch the screen with a single finger and slide for a short distance horizontally (about 5 cm), and then quickly
28User Guide7. Zoom OperationUse two fingers to gently touch the desired item on the touch screen, and while keep touching the screen, slide to change
29User Guide2.2.2 Touch Screen Related Settings1. Flicks: In the notification area of the taskbar at the bottom of the screen, click the Flicks icon,
30User GuideOn the Flicks tab you can:• SelectcommonlyusedFlicksoperationgroups• Adjustthesensitivityofthetouchscreen
31User GuideOn the Touch tab you can:• Enable/disableoptionssuchas“Use your finger as an input device” and “Enable multi-touch gestures and inki
32User Guide2.3 Precautions when using Lenovo Touch1. With the new touch recognition technology of Lenovo Touch, the user only needs to gently tap on
33User Guide6. The recognition of touch gestures by this product can be influenced by the following factors:• Touchingthecorrectplaceonthescree
34User Guide
1ContentsContentsImportant Safety InformationChapter 1 Using the Computer Hardware ... 11.1 Front view ...
123456This chapter contains the following topics: OneKey Recovery Driver and Application Installation System Setup System Backup System Reco
36User GuideNote about the service partition:The files and relevant data used by the rescue system are saved in the service partition. Deleting this pa
37User GuideMethod 1: Automatic InstallationTurn on the computer. When the Lenovo logo appears, press the F2 key on the keyboard to start the Rescue S
38User Guide2. If you select “LAN connection,” configure the IP address and proxy server of the LAN.3.3.3 Password ManagementPassword Management allow
123456This chapter contains the following topics: Computer software instructions Note: The interface and function of each of these features are sub
40User Guide4.1 Power2Go — Burning Discs (This software can only be used on models with a rewritable optical drive)Power2Go is the software for disc b
41User Guide4.2 McAfee Security CenterMcAfee VirusScan Center offers proactive PC security to prevent malicious attacks.It also provides security agai
42User Guide
123456This chapter contains the following topics: Daily Maintenance and Tools InstructionsUser Guide43ChapterSystem Maintenance and Recovery
44User Guide5.1 Restoring the SystemThe system can develop problems due to erroneous operation or the installation ofadditional software. If software
2ContentsChapter 5 System Maintenance and Recovery ... 435.1 Restoring the System ...
45User Guide5.4 Checking For, and Correcting Disk ErrorsTo properly maintain your system, you should periodically check for and fix harddisk errors by
46User Guide Note: To avoid damaging the computer or display, do not spray cleaning solution directly onto the display. Only use products specifically
123456This chapter contains the following topics: Troubleshooting and Problem Resolution Note: ThedescriptionoftheTV-Tunercardin this manual
48User GuideSolving ProblemsFollow these tips when you troubleshoot your computer:• Ifyouaddedorremovedapartbeforetheproblemstarted,review
49User Guideor other computers that may be generating magnetic interference.2. Move any interfering devices away from the computer.3. If the problem
50User Guidethrough other drastic means. This can cause system program disorder or evenfailure during system initialization.During the uninstall proce
51User Guidehard disk space. This may account for the apparent hard disk capacity deficit.Further Technical Explanation: The nominal capacity of the ha
52User Guide
123456ChapterThis chapter contains the following topics: Computer hardware introduction Information on computer connections Note: The description
2User Guide1.1 Front viewLCD On/OffBrightness upVolume upBrightness downVolume downPower button
3User Guide1.2 Left and right view of the computer Attention: Be sure not to block any air vents on the computer. Blocked air vents may cause thermal
4User Guide1.3 Rear view of the computer12345678Power connector USB ports (Some models have 4 USB ports)TV tuner (Select models only) IEEE 1394 connec
Weitere Dokumente für Computers Lenovo C315 All-In-One


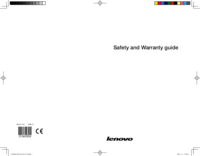



 (55 Seiten)
(55 Seiten) (33 Seiten)
(33 Seiten)



 (100 Seiten)
(100 Seiten)







Kommentare zu diesen Handbüchern